You may have suffered from such problem all of a sudden: your Google Chrome won't open on Windows 10 after you double-click on its icon. This is a very frustrating thing. However, you can't uninstall it at once, because Chrome won't be reinstalled back to your computer. In such case, we provide some feasible methods for you in the following.
- This computer will no longer receive Google Chrome updates because Windows XP and Windows Vista are no longer supported. For Mac OS X 10.11 or later. I want to update Chrome.
- To see when your device may stop receiving updates, you can check the Google Auto Update Expiration List. You can keep using your Chromebook after it stops receiving updates, however, you will no longer receive security updates and some websites or apps may no longer work.
Chrome is displaying this message because Chrome has been set to run in Windows' compatibility mode. Disable compatibility mode by right clicking on Chrome and pressing properties. Click Compatibility and disable compatibility mode and press Apply, then OK. I am using Windows XP or Vista, but I don't want to see the message.
Note: If you, unfortunately, uninstall Google, before reinstalling you can refer to how to remove Google Chrome completely.
Methods to Repair Google Chrome not Opening on Windows 10
Method 1: Restarting your computer to repair Google Chrome on Windows 10

Step 1: Restart your computer and make sure all your files have been saved.
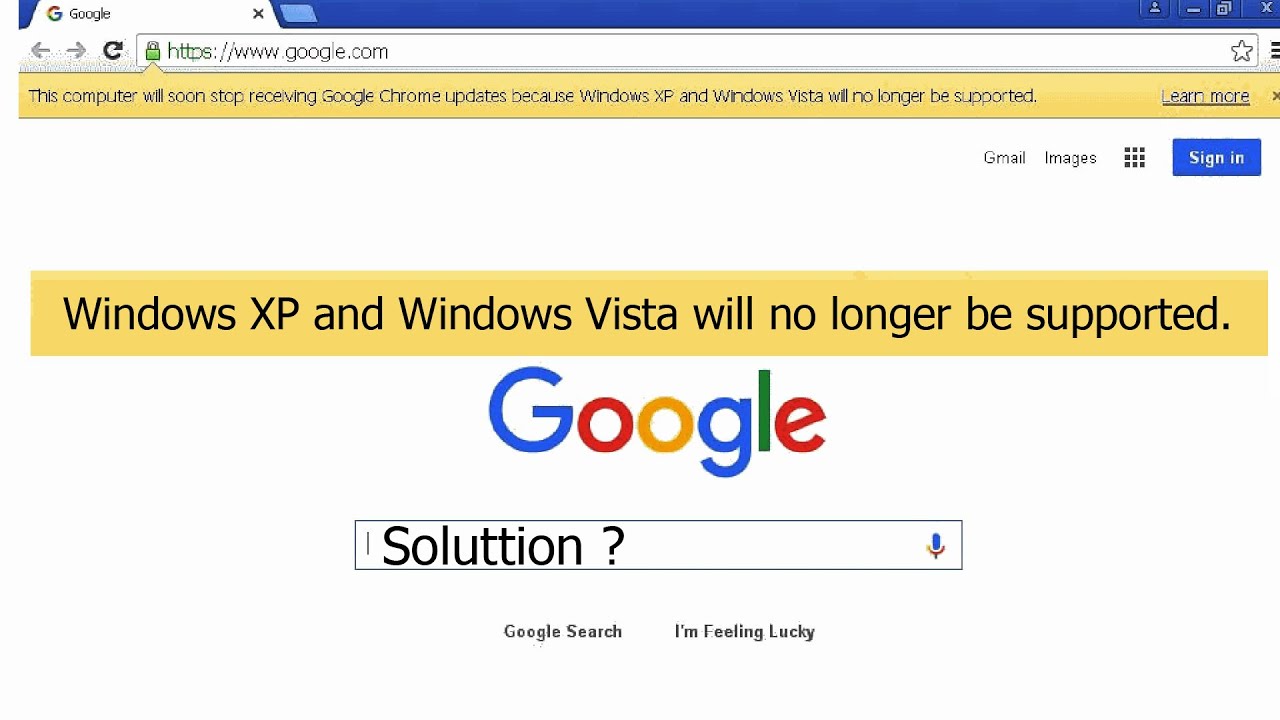
Step 1: Restart your computer and make sure all your files have been saved.
Step 2: If your Google Chrome launches in this way, press Ctrl + Alt + Del to open Task Manager. Click on Details tab and right click on the process of Google Chrome and select End process tree. Launch again after that you have exited every instance of Chrome.
Method 2: Uninstall unidentifiable programs to repair Google Chrome
For some malicious programs may give rise to conflicts in Chrome. Go to the Control Panel and select ProgramsPrograms and Features. Choose the unidentifiable programs, right-click on it and select uninstall. If you don't know which one to uninstall, you can also try Chrome Cleanup Tool to clean up automatically.
Method 3: Fix Chrome by adding exclusion from Antivirus or Firewall Settings
Sometimes your computer antivirus or firewall temporarily closed it, so you have to add an exclusion from the software. Check while the firewall is off, your Google Chrome can work normally or not, you can move on in this section.
Step 1: To open Antivirus in Windows 10, you can navigate to SettingsUpdate & securityWindows DefenderOpen Windows Defender Security Center.
Step 2: In the Windows Defender Security Center window, tap on three parallel dashes at the top-right corner. Select 'Virus & threat protection' from the left panel and click on 'Virus & threat protection settings' in the right panel.
Step 3: Scroll down and click Add or remove exclusions under Exclusions. Tap on the plus sign and select Files option, click on Google Chrome to finish.
Step 4: Input 'Control Panel' in the Windows search box at the taskbar and hit Enter. Click the Down arrow behind View by and select 'Small icons' and select Windows Firewall.
Step 5: In the right panel, click on 'Allow an app or feature through Windows Firewall' and tick the box in front of Google Chrome.
Method 4: Changing entry permission to fix Google Chrome
Step 1: Right click on Chrome shortcut from desktop, select 'Open file location'.
Step 2: Right-click on Chrome application, select Send toDesktop to create a new shortcut.
Step 3: Now right click on new Chrome shortcut then choose Properties. In the Google Chrome Properties dialog, go to Security tab and tap on Advanced.
Step 4: When the 'Advanced Security Settings for Google Chrome' window pop up, tap Change button.
Step 5: Type your username in the box under Enter the object name to select, click on Check NamesOK button.
Step 6: While you have done the operation above, it will automatically return to the window in step 4. Here you need to click on Effective Access tab and tap on Select a user.
Step 7: To do the same as step 5, hit the OK button until exit all windows. Thus you have saved all your changed above.
Related Articles:
The first consumer Chromebook to go on sale will no longer receive updates after this month.
Google provides updates to all Chrome devices for five years from hardware launch, as per its End of Life policy for Chrome devices.
That means the Samsung Series 5 Chromebook, which was launched back in June 2011, will hit its EOL date this month.
The Acer AC700 Chromebook should follow suit in August.
It's important to note that a device which goes EOL does not suddenly stop working. Owners will continue to be able to login, browse the web, install apps as usual.
But with no future support there'll be no new features, no new bug fixes, and no further security updates, the experience may degrade over time.
Google says: 'Chrome devices receive automatic updates regularly that enhance both the device itself and the software on the device.
'However, advances in hardware and technology eventually make devices out-of-date; and as time goes by, we cannot indefinitely ensure [that] older Chrome devices will receive updates to leverage new OS features.'
'When a device reaches End of Life (EOL), it means that the product model is considered obsolete and automatic software updates from Google are no longer guaranteed.'
Not that hitting EOL means you won't ever get an update again…
CR-48 Is Still Receiving Updates
The Google Cr-48 was a prototype Chromebook distributed by Google for free to select users back in December 2010. The single-core device technically is already EOL but Google has, quietly, continued to provide updates for it over the past 6 months.
These updates will end shortly. Chromium developers are currently working on adding an ‘end of life' information prompt to Chrome OS that will notify users of older devices that support for their device is about to expire.
This Computer Will Stop Receiving Google Chrome Updates Automatically
Samsung Series 5: A Recap
This Computer Will Stop Receiving Google Chrome Updates Windows 10
OMG! Chrome! didn't exist back when it was released but you can read a review of the Samsung Series 5 on our sister site OMG! Ubuntu!. Chrome OS (and Chromebooks in general) were very different beasts back then.
The notebook sported a 12.1-inch display (1280×800) and was powered by an Intel Atom Processor N570 running at 1.66GHz. It was paired with 2GB RAM and had a battery that could last for 8.5 hours. The device was 3G-capable, and came with a mini-VGA to VGA adapter for hooking up an external monitor.
This Computer Will Stop Receiving Google Chrome Updates Chrome
Did you ever use the Samsung Series 5 Chromebook? Do you still use it? How long do you think Google's engineers and software developers should be tasked with supporting devices? Let us know your thoughts in the comments below.
