- Install Mythbuntu From Usb
- Install Mythbuntu From Usb Flash Drive
- Install Mythbuntu From Usb Wireless Adapter
- Install Mythbuntu From Usb Drive
Summary
Upgrading/Replacing the hard drive in a Laptop with a solid state drive HP Pavilion 15 - Duration: 38:56. Michael Cooper 439,675 views. Mythbuntu is an official Ubuntu flavor focused upon setting up a standalone MythTV based Digital Video Recorder (DVR) system. It can be used to prepare a standalone system or for integration with an existing MythTV network. Unlike similar projects, Mythbuntu keeps close ties with Ubuntu and all development is given back to Ubuntu. This architecture allows simple conversions from a standard. Create Mythbuntu DVD/USB. In order to install Mythbuntu, we first need to download the software and write it to a DVD or a USB flash drive. Download Mythbuntu 14.04.1 64-bit.iso; Burn the.iso file as an image to a DVD-R(RW), or write the image to a USB flash drive. Note that the image is too large to fit on a CD-R(RW). Install Mythbuntu. Boot the Mythbuntu Live CD Hook up all the USB devices to the ATV and let it boot off the USB drive. This will yield a 'penbuntu' login prompt. Use 'root' as for the user name and password. If the version in the repository is not the latest, you will need to install a PPA. The MythTV PPA has a PPA for each major version of MythTV. Install the ppa using the following command: sudo add-apt-repository ppa:mythbuntu/XX for example sudo add-apt-repository ppa:mythbuntu/30. Or prior to v30 sudo add-apt-repository ppa:mythbuntu/0.XX.
NOTE: A newer tutorial is availablefor installingMythbuntu 14.04.1 with MythTV 0.27.
This tutorial outlines the steps to install Mythbuntu 12.04.2 whichincludes MythTV 0.25 on a custom MythTV PVR.
After cutting thecord on cable TV,and selectinghardware for a custom MythTV PVR, the next step was to install aGNU/Linux operating system and MythTV. For this task we choseMythbuntu 12.04.2 which includes MythTV 0.25. The following stepsoutline how to install Mythbuntu and configure MythTV to work on thecustom MythTV PVR. By the end of this tutorial you will have afunctional PVR.
Contents
Completed PVR
Following is a picture of the completed PVR in operation.
Hopefully this picture will provide the incentive to complete thebuild of your own PVR.
Although this page has a lot of steps, remember that these only needto be performed once. The reward of building your own custom PVR willbe worth it. It certainly has been for us.
A. Setup BIOS
Often the default Basic Input Output Settings (BIOS) are fine.However, since I would be providing support to family and friends, Iwanted to ensure that each PVR would be the same and would bootproperly after a power outage.
To view or change the BIOS settings you usually need to press a keywhile the computer boots. For this custom PVR the key to press whilebooting is the Delete key.
On each ASUS P8H61-M motherboard I made sure I had the following BIOSsettings:
- Ensure BIOS updated to same level (0702 in May 2011)
- Set dedicated iGPU memory to maximum amount (128 MB)
- Set SATA to AHCI mode
- Set Power ON when power restored
- Disable full screen on bootup
- Change boot order to DVD then USB then HDD
B. Partition Drive
When I set up a computer I like to choose my own custom partitionlayout. For the PVR I created an MSDOS partition table with thefollowing partition layout:
NOTE: The last partition (sda3) uses all of the remaining space on thedisk.
Though you can create this partition layout with the Mythbuntuinstaller, I prefer to use a graphical partitioning toolsuch as gparted froma GParted Live CD-RW.With GParted it is much easier to create new partitions so I will notdocument the steps.
NOTE: If you do not wish to create a custom partition layout, then you can choose to let Mythbuntu create a default partition layout during the Mythbuntu installation. MythTV will work fine with either setup. The only difference is that you will need to ignore tutorial steps that deal with settings using the /data directory. |
C. Create Mythbuntu DVD/USB
In order to install Mythbuntu, we first need to download the softwareand write it to a DVD or a USB flash drive.
- Download Mythbuntu 12.04.2 64-bit .iso
- Burn the .iso file as an image to a DVD-R(RW),
or write the image to a USB flash drive.
Note that the image is too large to fit on a CD-R(RW).
D. Install Mythbuntu
- Boot computer with Mythbuntu Live DVD.
- When prompted, choose English language
and click on Install Mythbuntu. - Select Download updates while installing and Install this third party software (mp3)
and click on Continue. - If you pre-created the partitions, choose Something else
and click on ContinueNOTE: If you do not wish to custom partition the drive, choose Install Mythbuntu, click on Continue and skip to the next numbered step.
- Select from Device column: sda1
- Click on Change..
- Choose the following setttings:
and click on OKTIP: If you choose _not_ to reformat a partition, then you will be prompted later with a message similar to:
The file system on /dev/sda1 assigned to / has not been marked for reformating..
Simply click on OK when this happens. - Select from Device column: sda3
- Click on Change..
- Choose the following setttings:
and click on OK - Select Device for boot loader installation: /dev/sda
- Click on Install Now
- When prompted Where are you? choose your own time zone (e.g., Edmonton)
and click on Continue - Choose the Keyboard layout (e.g., English (US))
and click on Continue - When prompted Who are you? choose the following:
and click on Continue - Choose the Installation type Primary Backend w/Frontend
and click on Continue - Choose the following Additional Services
and click on Continue - For Infrared Remotes choose the following:
and click on Continue - Grab yourself a fine beverage to enjoy.
*** The installation might take 1/2 hour or so (15 minutes on SSD) ***TIP: If you see a message indicating:
Error restoring installed applications
Simply click on OK. This happened to me, but no problems were experienced. - When Installation Completed then click on Restart Now
- Remove Live DVD when prompted, press the Enter key and let the PVR reboot.
E. Exiting MythTV Frontend after Mythbuntu Boot
In several of the following configuration steps we will need to reboot the computer. By default the computer will boot into the MythTV Frontend. This is perfect for when we are using the computer as a PVR, but since we have more configuration to perform we need to exit out of the MythTV Frontend.
TIP: If prompted with a warning regarding connection to the database, simply acknowledge this by pressing the Enter key. |
TIP: If prompted with a note that a new version of theme chooser is available then click on OK. |
To exit the MythTV frontend:
- Press Escape key until prompted: Do you really want to exit MythTV?
- Use arrow keys to select Yes, Exit and press Enter key.
F. Configure Desktop [Optional]
Following are some desktop configuration changes I make to improve my desktop experience, and so that I am not nagged to apply desktop updates.
Enlarge Desktop Font
- Start Applications -> Settings -> Appearance
- Click on the Fonts tab.
- Change font from Ubuntu 10 to 16.
- Close the window.
Delay Screensaver
- Start Applications -> Settings -> Screensaver
- Change Blank after from 10 to 500 minutes.
- Close screensaver window.
Turn Off Update Notifier
- Start Applications -> Settings -> Session and Startup
- Click on Application Autostart tab.
- Disable Update Notifier (Check for available updates automatically)
- Click Close button.
G. Opening Terminal Window
Several of the following steps require commands to be entered in a terminal window.
To open a terminal window:
- Start Applications -> System -> Terminal
H. Enable TV Capture Card
The driver for the Hauppage WinTV HVR-2250 MC Dual TV Tuner / Encoder card is not included in the default Mythbuntu installation. Hence we will need to install the appropriate driver.
In a terminal window:
- Download the driver.
- Copy the driver to the proper location.
NOTE: When prompted to authenticate, use your 'pvr' account password.
*** a reboot is needed later to load the firmware ***
I. Apply Updates
Because many software updates have been released since the Mythbuntu 12.04.2 was officially released, we should update the software to include the latest bug and security fixes.
- If Update Manager is flashing on top task bar, then click on Update Manager.
Otherwise select menu option Applications -> System -> Update Manager - Click Check for updates.
*** This might take 5 minutes or so to finish *** - Click Install updates.
*** This might take a 1/2 hour or more to download and install all of the updates ***NOTE: If or when prompted to authenticate, use your 'pvr' account password.
- Close window.
- Reboot if prompted and use the Exiting MythTV Frontend after Mythbuntu Boot steps above to get back to the desktop.
J. Install TV, DVD, and HDD Utilities [Optional]
Following are applications I install to help with viewing pictures and creating DVDs. These are optional. However, if you are not familiar with Linux text editors then I highly recommend installing at least leafpad.
In a terminal window, enter the following commands:
K. Ensure Full Boot Up After Power Off
In a terminal window:
- Edit /etc/default/grub
to add the following two lines to the bottom of the file:
---------- begin lines to add ----------# Ensure full boot up after power outage
GRUB_RECORDFAIL_TIMEOUT=10
---------- end lines to add ---------- - Update the GRUB 2 boot loader with:
L. Direct Sound Through HDMI on Intel HD Graphics
Normally sound from your computer is routed through the audio out jacks. This works well when you have speakers connected directly to your computer. However for a PVR, we wish this sound to be directed through the HDMI cable.
In a terminal window:
- Determine the card and device number with the command:
Check the row containing HDMI for these details. For my PVR it was card0, device3. - Create file /etc/asound.conf with command:
and paste in the following contents, replacing the card and device numbers with the ones for your computer.
---------- begin file /etc/asound.conf ----------
---------- end file /etc/asound.conf ----------
Save the file, and exit the editor. - Test you can hear sound with:
- Remove pulseaudio and alsa packages.
- Re-install alsa package.
- Reload alsa drivers. A reboot will also reload the drivers.
- Test you can hear default sound setup with:
M. Install HAL
In order to play Flash videos with Adobe Protected Content we need to install the Hardware Abstraction Layer (HAL).
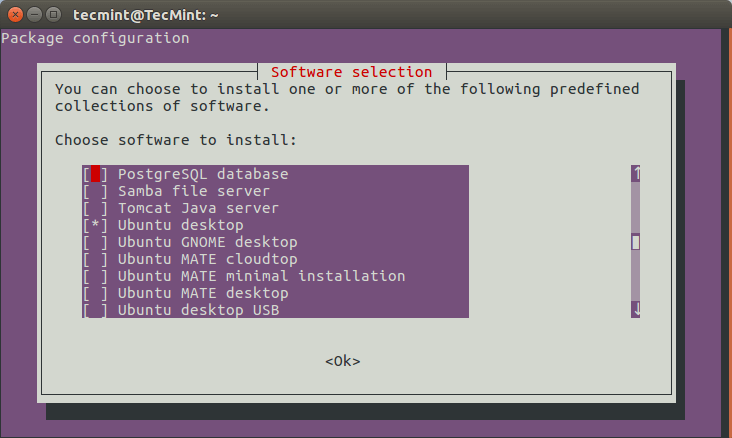
In a terminal window:
- Install Hardware Abstraction Layer (HAL).
- Ensure that HAL starts on Mythbuntu boot.
Edit /etc/rc.local using:
Locate the already existing line:
And above this line add the following two lines:
---------- begin two lines ----------# Ensure HAL starts on Mythbuntu boot
/usr/sbin/hald
---------- end two lines ----------
Save the file and exit the editor. - Start HAL
A reboot will also do this.
N. Install Flashplayer and Firefox
In order to be able to stream live content from the Internet, tools such as Adobe Flashplayer are often required.
In a terminal window:
- Install flashplayer.
NOTE: flashplugin-installer 11.2.202.275ubuntu0.12.04.1 works with CityTV Brightcove Adobe protected content. Higher versions do not appear to work.
- Install firefox
- Start Applications -> Internet -> Firefox Web Browser
TIP: If prompted Firefox is not default browser, click Yes.
- Create Firefox bookmarks [Optional]
- Select View -> Bookmarks Toolbar
- Remove bookmark Getting started
- Create bookmarks for your local TV stations
For myself, I created the following bookmarks
- Close Firefox.
O. Add Extra MythTV Plugins
To enable MythTV to archive shows to DVD, view web sites, and check on the local weather we need to install a few extra MythTV plugins.
- Start Applications -> System -> Mythbuntu Control Center
- Choose Plugins
- Enable the following:
Note the following are left enabled by default - Click on Apply.
NOTE: If or when prompted to authenticate, use your 'pvr' account password.
- Click on Quit.
P. Add New Remote Control Button Mappings
The default Media Center Edition remote control codes are sufficient for operating the PVR. However, I like to add a few more mappings for keys that are not used in the default configuration.
The file containing the raw keycodes from the remote control is /etc/lirc/lircd.conf.
We need to edit the user file to add additional functions in ~/.lirc/mythtv.
The keys we wish to re-map are:
- Edit the file ~/.lirc/mythtv and add the following many lines to the end of the file:
---------- begin many lines ---------- ---------- end many lines ----------
Note to self: Investigate if/how we can use KEY_DVD for the DVD Menu
Q. Disable DVD Playback Prompts
By default Mythbuntu will prompt when a DVD is inserted. Since this can be annoying when using DVDs in MythTV, I disable these prompts.
- Insert a video DVD.
- At the prompt:
select Do Nothing from the Ask what to do drop-down list. - Enable Always perform this action
- Click on OK.
- Eject the video DVD.
- Repeat the above steps using a blank DVD-R.
R. Setup /data Directory
If you did not create a separate /data file system, then you can skip this section.
From my personal experience, I have found it very useful to store recordings separate from the operating system. The main reasons are for ease of migration, upgrades, and failed disk replacement.
In a terminal window:
- Create a /data mount point.
Note that /data should already exist if /data was specified when installing Mythbuntu. - Determine the UUID of your separate data partition using a command like:
- Edit /etc/fstab to entry to mount /data.
and check for a line for /data.
If no line for /data is found, then add the following lines, replacing the UUID value with the one you discovered in the above step.
---------- begin /etc/fstab lines ----------
---------- end /etc/fstab lines ----------TIP: If using RAID then add an entry like:
---------- begin /etc/fstab lines ----------
---------- end /etc/fstab lines ----------
- Test mounting the directory.
- Change into the directory.
- Create sub-directories.
- Change ownership.
- Change permissions.
S. Setup Static IP Address [Optional]
By default Mythbuntu will use a dynamically assigned Internet Protocol (IP) address. Personally I like to have a known static IP address configured so that I can easily remotely connect to the PVR.
If you do not wish to set up a static IP address, then you can skip this step and your PVR continue to work correctly.
For my PVR I chose:
IP-address: 192.168.1.55
hostname: mythpvr
For the steps to set up a static IP address see the following tutorial:
How To and Why Set Up a Static IP Address on GNU/Linux
T. Create Schedules Direct Account [Optional]
In North America, television show listings are conveniently provided by a Schedules Direct subscription. MythTV can be configured to automatically use these TV show listings.
If you are not in North America, then consult the MythTV XMLTV page to learn how to acquire TV show listings.
High level instructions on how to create a Schedules Direct account follow.
- Start a web browser and visit http://www.schedulesdirect.org.
- Create an account ($25 USD per year).
Write down all the details you provide. - Set up TV listings.
To get all listings on Schedules Direct: login, refresh all lineups and edit for the channels you desire.
For Over-The-Air broadcasts, I used the name HD Antenna
For Analog Cable connection, I used the name Shaw Cable
For my PVR, I only have an HD antenna connected. I note the Shaw Cable connection for my family and my friends that still have analog cable TV subscriptions.
TIP: To update MythTV immediately, use the following command in a terminal window: |
U. Reboot Computer
At this point we reboot the computer to ensure all of the above settings become active. Os x 10 9 chrome.
- Start Applications -> System -> Logout
- Choose Restart.
- Exit the MythTV Frontend using the steps described in Exiting MythTV Frontend after Mythbuntu Boot.
V. Navigating MythTV
In some of the following steps we need to navigate through the MythTV backend or frontend and alter values. Rather than detailing each keypress required, I have opted to describe how the keys work.
W. Configure MythTV Backend
Install Mythbuntu From Usb
Before we can use MythTV, we need to tell it about the computer hardware. The MythTV backend handles recording shows and hence must be told about the TV capture card and the TV listings source.
- Start Applications -> System -> MythTV Backend Setup
- Click Yes to close any currently running mythbackend processes.
- Enter your 'pvr' account password.
- Configure each of the backend screen settings as described below:
- Press Esc until you exit the MythTV Backend.
- Enter your 'pvr' account password to start mythv-backend.
- Click Yes to run mythfilldatabase.
X. Configure MythTV Frontend
The MythTV frontend handles the display of recordings from the backend. As such we need to configure the frontend for our preferences.
- Start Applications -> Multimedia -> MythTV Frontend
- Select Setup -> General
On Database Configuration page:
Note this page contains the database password if you should need it in the future. - Select Setup -> Appearance
TIP: Set Paint Engine to Auto Setting.
Edit on January 18, 2014:
Unfortunately with the MythTV 0.25 version included with Mythbuntu 12.04.2 I have discovered that the mythbackend setup screen does not work with the paint engine set to OpenGL. This used to work with MythTV 0.24 included with Mythbuntu 11.04. Further complicating this situation is that mythwelcome does not work with the paint engine set to Qt. A summary of which setting works with which component of MythTV follows:
With OpenGL setting, mythwelcome screen works.
With Qt setting, mythbackend setup screen works.
With all settings, mythfrontend screen works.
The solution to this problem is to choose the Auto setting so that MythTV can use the appropriate paint engine for each of mythbackend, mythfrontend, and mythwelcome.
*** Need to reboot for changes in this setting to take effect *** - Select Setup -> Audio
- Select Setup -> Video -> Playback
TIP: The OpenGL High Quality setting fixes the video tearing problem with Intel GPUs.
Be sure to navigate forward through all 8 pages in the playback section to ensure that the setting is saved.
Y. Setup Mythweather [Optional]
This plugin can show the weather on the MythTV frontend Information Center -> Weather page.
- Select Setup -> Info Center Settings -> Weather Settings -> Screen Settings
- Set Current Conditions to your location
- Set 6 Day Forecast to your location
Z. Setup Mtyhbrowser [Optional]
This plugin permits you to view web pages on the MythTV frontend Information Center -> Web page. Personally I use this page to stream TV shows that are hosted by my local television station web sites. Later on I describe how to create bookmarks.
- Select Setup -> Info Center Settings -> Web Settings
AA. Setup Mythmusic [Optional]
This plugin permits you to store and play music on the MythTV frontend Media Library -> Listen to Music page.
- Select Setup -> Media Settings -> Music Settings -> General Settings
BB. Setup Mytharchive [Optional]
This plugin permits you to burn recordings to DVD-R on the MythTV frontend Optical Disks -> Archive Files -> Create DVD page.
- Select Setup -> Media settings -> Archive Files Settings
The NTSC video standard is used in North America. The PAL video standard is used in many other parts of the world.
CC. Create Mythbrowser Bookmarks [Optional]
Personally I create bookmarks to various locations for weather, and also links to TV stations such as: Global TV, CTV, City TV, and CBC.
I use the category zTV Shows so that this sorts to the end of the categories as I more often check the Weather.
- Select Information Center -> Web
- Press the M key to access the menu to add bookmarks and follow the prompts to create your a bookmark.
- Repeat above step for each bookmark you desire.
Note that you can use your mouse, keyboard, or remote control to navigate web sites in the Mythbrowser.
Installation Complete
Congratulations! You have now completed the steps to setting up an always on PVR, that should reboot and work properly after any power outages. Enjoy!
References
While setting up a Mythbuntu MythTV PVR, I found the following references useful:
Future Articles
In future articles, I plan to cover the following steps of our path:
Note: These instructions are for the original Apple TV. Not the second generation unit released at the end of 2010.
Warning: The Apple TV is built using a 1GHz Pentium M, a GeForce 7300, and 256MB of memory. The limited processor, and graphics only capable of XvMC, mean this unit will only have enough power for standard definition content. Lower bitrate HD MPEG2 may be possible, but not advised. Further, the limited amount of memory may result in UI responsiveness issues.
The AppleTV (ATV) is an compact, efficient, and relatively inexpensive piece of hardware capable of running HD recordings (1080i) through the MythTV front-end. However, as one might imagine, getting Mythbuntu installed is no simple task. This HowTo explains how to install Mythbuntu 9.10 on an AppleTV. It is intended as a supplement to sdavilla's excellent work with the ATV-Bootloader.
- 7Install Mythbuntu
Requirements
- AppleTV
- Mythbuntu 9.10 CD
- USB drive (formatable)
- USB keyboard & mouse
- USB CD-ROM drive
- USB hub
Download
I was unable to get Mythbuntu 11.04 to install. It would boot to the live CD but the installer would not start. Mirrors of 9.10 are hard to find but one is here. Once you have installed 9.10 you can use the Ubuntu update manager to upgrade to 10.10, and then to 11.04.
Create the ATV-Bootloader
Follow the instructions on the ATV-Bootloader Google Code page. This requires a formatable USB drive. For a hybrid ATV setup (keeping ATV-OS and Mythbuntu), the USB drive will be necessary every time one boots Linux.
Decide on Installation Scheme
There are several schemes for installing Mythbuntu on the ATV:

In a terminal window:
- Install Hardware Abstraction Layer (HAL).
- Ensure that HAL starts on Mythbuntu boot.
Edit /etc/rc.local using:
Locate the already existing line:
And above this line add the following two lines:
---------- begin two lines ----------# Ensure HAL starts on Mythbuntu boot
/usr/sbin/hald
---------- end two lines ----------
Save the file and exit the editor. - Start HAL
A reboot will also do this.
N. Install Flashplayer and Firefox
In order to be able to stream live content from the Internet, tools such as Adobe Flashplayer are often required.
In a terminal window:
- Install flashplayer.
NOTE: flashplugin-installer 11.2.202.275ubuntu0.12.04.1 works with CityTV Brightcove Adobe protected content. Higher versions do not appear to work.
- Install firefox
- Start Applications -> Internet -> Firefox Web Browser
TIP: If prompted Firefox is not default browser, click Yes.
- Create Firefox bookmarks [Optional]
- Select View -> Bookmarks Toolbar
- Remove bookmark Getting started
- Create bookmarks for your local TV stations
For myself, I created the following bookmarks
- Close Firefox.
O. Add Extra MythTV Plugins
To enable MythTV to archive shows to DVD, view web sites, and check on the local weather we need to install a few extra MythTV plugins.
- Start Applications -> System -> Mythbuntu Control Center
- Choose Plugins
- Enable the following:
Note the following are left enabled by default - Click on Apply.
NOTE: If or when prompted to authenticate, use your 'pvr' account password.
- Click on Quit.
P. Add New Remote Control Button Mappings
The default Media Center Edition remote control codes are sufficient for operating the PVR. However, I like to add a few more mappings for keys that are not used in the default configuration.
The file containing the raw keycodes from the remote control is /etc/lirc/lircd.conf.
We need to edit the user file to add additional functions in ~/.lirc/mythtv.
The keys we wish to re-map are:
- Edit the file ~/.lirc/mythtv and add the following many lines to the end of the file:
---------- begin many lines ---------- ---------- end many lines ----------
Note to self: Investigate if/how we can use KEY_DVD for the DVD Menu
Q. Disable DVD Playback Prompts
By default Mythbuntu will prompt when a DVD is inserted. Since this can be annoying when using DVDs in MythTV, I disable these prompts.
- Insert a video DVD.
- At the prompt:
select Do Nothing from the Ask what to do drop-down list. - Enable Always perform this action
- Click on OK.
- Eject the video DVD.
- Repeat the above steps using a blank DVD-R.
R. Setup /data Directory
If you did not create a separate /data file system, then you can skip this section.
From my personal experience, I have found it very useful to store recordings separate from the operating system. The main reasons are for ease of migration, upgrades, and failed disk replacement.
In a terminal window:
- Create a /data mount point.
Note that /data should already exist if /data was specified when installing Mythbuntu. - Determine the UUID of your separate data partition using a command like:
- Edit /etc/fstab to entry to mount /data.
and check for a line for /data.
If no line for /data is found, then add the following lines, replacing the UUID value with the one you discovered in the above step.
---------- begin /etc/fstab lines ----------
---------- end /etc/fstab lines ----------TIP: If using RAID then add an entry like:
---------- begin /etc/fstab lines ----------
---------- end /etc/fstab lines ----------
- Test mounting the directory.
- Change into the directory.
- Create sub-directories.
- Change ownership.
- Change permissions.
S. Setup Static IP Address [Optional]
By default Mythbuntu will use a dynamically assigned Internet Protocol (IP) address. Personally I like to have a known static IP address configured so that I can easily remotely connect to the PVR.
If you do not wish to set up a static IP address, then you can skip this step and your PVR continue to work correctly.
For my PVR I chose:
IP-address: 192.168.1.55
hostname: mythpvr
For the steps to set up a static IP address see the following tutorial:
How To and Why Set Up a Static IP Address on GNU/Linux
T. Create Schedules Direct Account [Optional]
In North America, television show listings are conveniently provided by a Schedules Direct subscription. MythTV can be configured to automatically use these TV show listings.
If you are not in North America, then consult the MythTV XMLTV page to learn how to acquire TV show listings.
High level instructions on how to create a Schedules Direct account follow.
- Start a web browser and visit http://www.schedulesdirect.org.
- Create an account ($25 USD per year).
Write down all the details you provide. - Set up TV listings.
To get all listings on Schedules Direct: login, refresh all lineups and edit for the channels you desire.
For Over-The-Air broadcasts, I used the name HD Antenna
For Analog Cable connection, I used the name Shaw Cable
For my PVR, I only have an HD antenna connected. I note the Shaw Cable connection for my family and my friends that still have analog cable TV subscriptions.
TIP: To update MythTV immediately, use the following command in a terminal window: |
U. Reboot Computer
At this point we reboot the computer to ensure all of the above settings become active. Os x 10 9 chrome.
- Start Applications -> System -> Logout
- Choose Restart.
- Exit the MythTV Frontend using the steps described in Exiting MythTV Frontend after Mythbuntu Boot.
V. Navigating MythTV
In some of the following steps we need to navigate through the MythTV backend or frontend and alter values. Rather than detailing each keypress required, I have opted to describe how the keys work.
W. Configure MythTV Backend
Install Mythbuntu From Usb
Before we can use MythTV, we need to tell it about the computer hardware. The MythTV backend handles recording shows and hence must be told about the TV capture card and the TV listings source.
- Start Applications -> System -> MythTV Backend Setup
- Click Yes to close any currently running mythbackend processes.
- Enter your 'pvr' account password.
- Configure each of the backend screen settings as described below:
- Press Esc until you exit the MythTV Backend.
- Enter your 'pvr' account password to start mythv-backend.
- Click Yes to run mythfilldatabase.
X. Configure MythTV Frontend
The MythTV frontend handles the display of recordings from the backend. As such we need to configure the frontend for our preferences.
- Start Applications -> Multimedia -> MythTV Frontend
- Select Setup -> General
On Database Configuration page:
Note this page contains the database password if you should need it in the future. - Select Setup -> Appearance
TIP: Set Paint Engine to Auto Setting.
Edit on January 18, 2014:
Unfortunately with the MythTV 0.25 version included with Mythbuntu 12.04.2 I have discovered that the mythbackend setup screen does not work with the paint engine set to OpenGL. This used to work with MythTV 0.24 included with Mythbuntu 11.04. Further complicating this situation is that mythwelcome does not work with the paint engine set to Qt. A summary of which setting works with which component of MythTV follows:
With OpenGL setting, mythwelcome screen works.
With Qt setting, mythbackend setup screen works.
With all settings, mythfrontend screen works.
The solution to this problem is to choose the Auto setting so that MythTV can use the appropriate paint engine for each of mythbackend, mythfrontend, and mythwelcome.
*** Need to reboot for changes in this setting to take effect *** - Select Setup -> Audio
- Select Setup -> Video -> Playback
TIP: The OpenGL High Quality setting fixes the video tearing problem with Intel GPUs.
Be sure to navigate forward through all 8 pages in the playback section to ensure that the setting is saved.
Y. Setup Mythweather [Optional]
This plugin can show the weather on the MythTV frontend Information Center -> Weather page.
- Select Setup -> Info Center Settings -> Weather Settings -> Screen Settings
- Set Current Conditions to your location
- Set 6 Day Forecast to your location
Z. Setup Mtyhbrowser [Optional]
This plugin permits you to view web pages on the MythTV frontend Information Center -> Web page. Personally I use this page to stream TV shows that are hosted by my local television station web sites. Later on I describe how to create bookmarks.
- Select Setup -> Info Center Settings -> Web Settings
AA. Setup Mythmusic [Optional]
This plugin permits you to store and play music on the MythTV frontend Media Library -> Listen to Music page.
- Select Setup -> Media Settings -> Music Settings -> General Settings
BB. Setup Mytharchive [Optional]
This plugin permits you to burn recordings to DVD-R on the MythTV frontend Optical Disks -> Archive Files -> Create DVD page.
- Select Setup -> Media settings -> Archive Files Settings
The NTSC video standard is used in North America. The PAL video standard is used in many other parts of the world.
CC. Create Mythbrowser Bookmarks [Optional]
Personally I create bookmarks to various locations for weather, and also links to TV stations such as: Global TV, CTV, City TV, and CBC.
I use the category zTV Shows so that this sorts to the end of the categories as I more often check the Weather.
- Select Information Center -> Web
- Press the M key to access the menu to add bookmarks and follow the prompts to create your a bookmark.
- Repeat above step for each bookmark you desire.
Note that you can use your mouse, keyboard, or remote control to navigate web sites in the Mythbrowser.
Installation Complete
Congratulations! You have now completed the steps to setting up an always on PVR, that should reboot and work properly after any power outages. Enjoy!
References
While setting up a Mythbuntu MythTV PVR, I found the following references useful:
Future Articles
In future articles, I plan to cover the following steps of our path:
Note: These instructions are for the original Apple TV. Not the second generation unit released at the end of 2010.
Warning: The Apple TV is built using a 1GHz Pentium M, a GeForce 7300, and 256MB of memory. The limited processor, and graphics only capable of XvMC, mean this unit will only have enough power for standard definition content. Lower bitrate HD MPEG2 may be possible, but not advised. Further, the limited amount of memory may result in UI responsiveness issues.
The AppleTV (ATV) is an compact, efficient, and relatively inexpensive piece of hardware capable of running HD recordings (1080i) through the MythTV front-end. However, as one might imagine, getting Mythbuntu installed is no simple task. This HowTo explains how to install Mythbuntu 9.10 on an AppleTV. It is intended as a supplement to sdavilla's excellent work with the ATV-Bootloader.
- 7Install Mythbuntu
Requirements
- AppleTV
- Mythbuntu 9.10 CD
- USB drive (formatable)
- USB keyboard & mouse
- USB CD-ROM drive
- USB hub
Download
I was unable to get Mythbuntu 11.04 to install. It would boot to the live CD but the installer would not start. Mirrors of 9.10 are hard to find but one is here. Once you have installed 9.10 you can use the Ubuntu update manager to upgrade to 10.10, and then to 11.04.
Create the ATV-Bootloader
Follow the instructions on the ATV-Bootloader Google Code page. This requires a formatable USB drive. For a hybrid ATV setup (keeping ATV-OS and Mythbuntu), the USB drive will be necessary every time one boots Linux.
Decide on Installation Scheme
There are several schemes for installing Mythbuntu on the ATV:
- All-in (overwrite the ATV-OS)
- Hybrid (ATV-OS and Mythbuntu on the same drive)
- USB (keep ATV-OS and install Mythbuntu on a USB drive)
For the purposes of this guide, this installation will proceed as a hybrid installation. For more details on these three configurations, see the Installing Linux ATV-Bootloader page.
Boot the Mythbuntu Live CD
Hook up all the USB devices to the ATV and let it boot off the USB drive. This will yield a 'penbuntu' login prompt. Use 'root' as for the user name and password. Mount the Live CD:
Then type the following kexec to prepare to boot the image:
Finally, execute the kexec:
Re-partition (Hybrid Installation)
Once the Live CD is booted, space needs to be created for the install. Microsoft chrome browser. To obtain the necessary hard drive space on the ATV, the 'Media' partition needs to be resized. With this free space, a linux partition as well as a swap partition will be created. For the sake of not repeating information, read the Alternate Partitioning page on the ATV-Bootloader webpage for a detailed explanation on the steps.
Install Mythbuntu
Once the partitioning scheme has been established, it's time for the installation. Proceed as one normally would, selecting the system's role as a Desktop Front-end. Enable SSH. If prompted, select the 185 NVIDIA restricted driver. Before the system reboots, some fixes need to be implemented.
Fixing GRUB
ATV-Bootloader looks for /boot/grub/menu.lst on the internal hard drive. Unfortunately, Ubuntu 9.10 uses GRUB2 which handles the boot menu differently. Accordingly, menu.lst must be created. Mount the now-installed partition (for this example, it's on sda5):
Create /atvdrive/boot/grub/menu.lst
Install Mythbuntu From Usb Flash Drive
Note the additional kernel parameter 'processor.max_cstate=2'. This resolves some performance issues.
Reboot
Reboot and see if the GRUB fix took hold. If everything worked, once ATV-Bootloader finishes booting, it will find the Mythbuntu and boot.
Fixing the Video
With the restricted drivers installed, it is now time to underclock the GPU. This is done due to poor playback issues experienced when running full-throttle. Credit for these fixes goes to Robert Baptista over on the ATB-Bootloader forums.
This part is most easily accomplished via SSH to allow for tinkering if the X Server doesn't come back. Create /etc/modprobe.d/options.conf and add:
This sets makes it so the graphics card does not appear to be a mobile chipset, thus allowing for over(under)clocking. Next, create /home/$user/.mythtv/session:
This script sets underclocks the GPU clock speed to 200 MHz (from 360 MHz) and sets the memory clock to around 760 MHz.
Next, run the following:
Finally, to set the X Server to display 1920x1080, edit /etc/X11/xorg.conf to reflect the following:
Note, this 'Screen' is for a Samsung 1080p television connected via HDMI. Settings for other televisions/monitors may vary. To test the fixes, one could restart the X Server using:
or just reboot the system. To verify the underclocking, run:
which should generate some output similar to:
Stopping the LED flashing amber
Download and compile atvclient. Note, this is written for XBMC so it will override your remote and stop it working for MythTV. You can hack the source if you know what you are doing but to use it as-is, your choices are:
- Have the LED flashing amber and have the remote control working
- Have the LED white but remote control not working
- Configure it/hack the source code to get it working properly.
Upgrading
The best way of upgrading Mythbuntu is to use Ubuntu's update manager. However, by default it will use LTS versions (Long Term Support) only. Change the following line in /etc/update-manager/release-upgrades:
Install Mythbuntu From Usb Wireless Adapter
Then run the update manager. When prompted to install grub-pc, do not tick any boxes (as we do not want to mess up our grub installation) and just click forward. It will warn you that you are not installing grub. This is OK as it is already installed. After it has installed and before you reboot, edit the /boot/grub/menu.lst file to point to the new kernel:
Once rebooted, perform the procedure again to upgrade to 11.04 (current at time of writing)
